


Capitals: there are three options for how NVDA will handle capital letters.If you turn this option off you may still hear some punctuation, but it will be up to the voice to determine how punctuation is handled. Speak all punctuation: NVDA will announce all punctuation.The other settings on this window are as follows (use the Tab key to navigate through the checkboxes using the keyboard, then press the Space bar to select an option): To adjust a setting using the keyboard, press the Tab key to move the focus to the setting’s slider, then use the Right and Left Arrow keys to change the values for that setting. Use the sliders to adjust the speaking rate, pitch and volume.If you’re using the keyboard, press Tab to move the focus to the Voice menu, then use the Up and Down Arrow keys to hear the voice options.
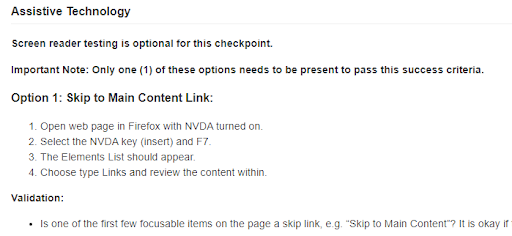


 0 kommentar(er)
0 kommentar(er)
